
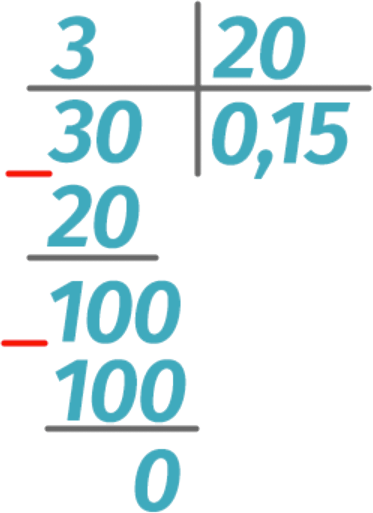
How to convert decimals to fractions using Excel?Īs said above, Excel does not support fractions within the cells by default. In such situations, the fractions provide a better representation, as in the form of ration relationships. Generally, we prefer to use fractions than decimals when representing values such as days, ingredient quantities, chemical compounds, groceries, discrete concepts, etc. This will help us quickly understand the corresponding quantities and further take decisions accordingly. Therefore, when using Excel, it would be better to use fractions in the place of decimals to represent quantities within the sheet. Thus, representing decimals as fractions seem more pleasant to the eyes.įor example, the fraction 1/3 looks more pleasing and accurate than the decimal number like 0.333333…, and so on. Besides, the decimal represents the same quantity in the form of a single number.

In particular, Fractions help simplify the proportions by combining two integers into a ratio. The fraction helps provide a better and clearer view of relationships between quantities compared to the decimal.
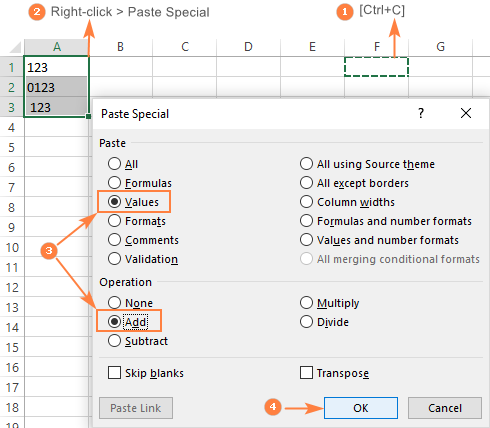
Why do we need to convert decimals to fractions in Excel? In this way, we can convert decimals to fractions in Excel. Once the cell is formatted as fractions, the value recorded in it does not change automatically. To use fractions in Excel, we must manually set the specific cell type or format as a fraction. Fraction is one such type or format that is not supported in Excel by default.Įxcel provides easy-to-use methods to set any particular cell to any format, such as fractions. However, the values are automatically converted by Excel for some specific data types after we enter them into cells within the worksheet. Some of the data types are accepted in Excel by default. When working with Excel, we come across different data types like numbers, decimals, dates, currency, percentages, fractions, etc.


 0 kommentar(er)
0 kommentar(er)
